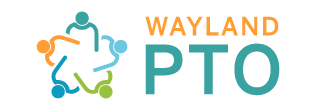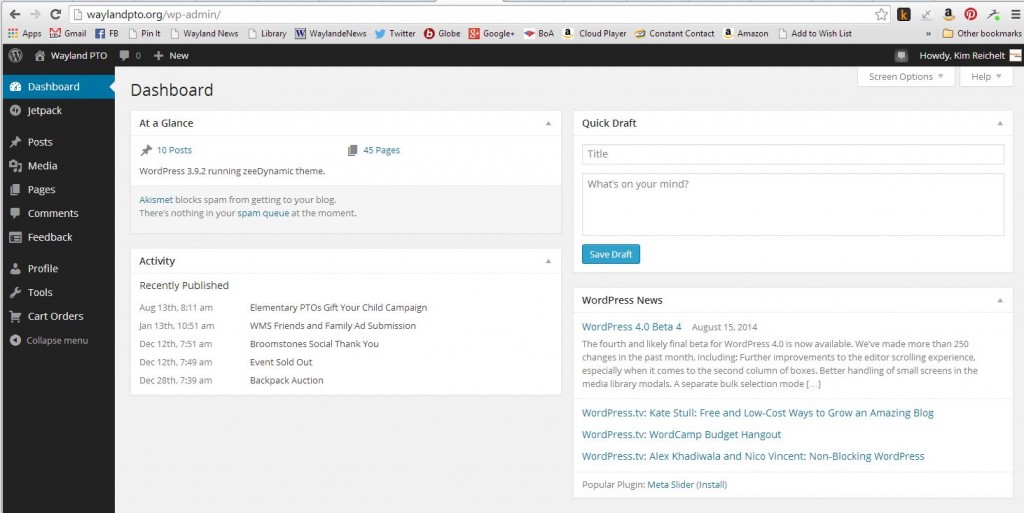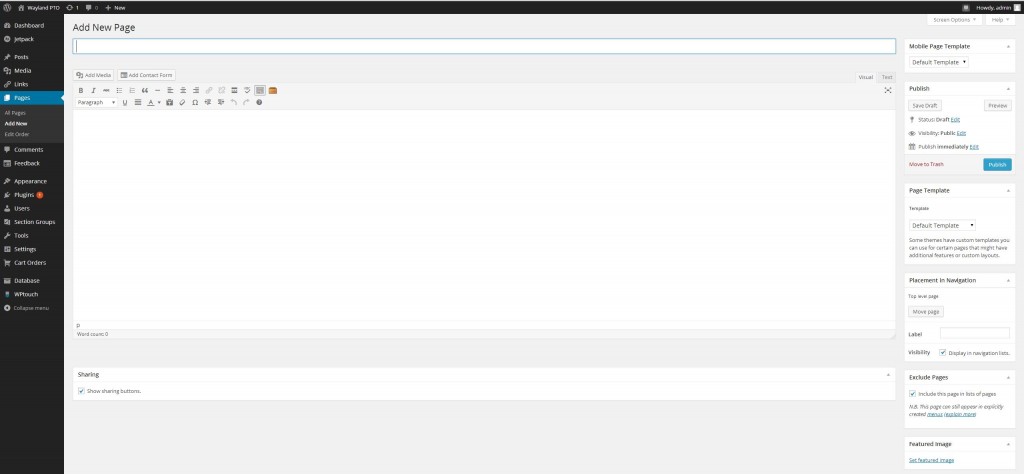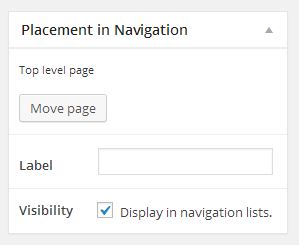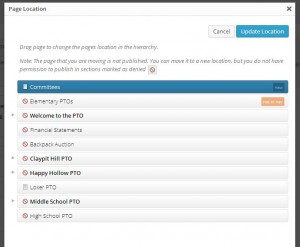To Login
Login at the following URL: https://waylandpto.org/wp-admin
Enter your username and password. If you’ve forgotten it, you can request a new one
Once you’ve logged in, you will be at the dashboard. You can always return to the dashboard by hovering over “Wayland PTO” at the top left of the screen and choosing Dashboard
The Dashboard
From the dashboard you can access all Pages or Posts within your section (those relevant to your school) and edit them, or add new pages or posts
Adding a Page
There are two ways to add a page – one is to hover over “New” at the top of the screen and choose Page, and the other is to choose Pages from the left-side panel and choose Add New.
When you have a new, empty page up, here is how you write a new post:
The line at the top is for the title of the page
The big open box is for the text of the post.
There are two ways to enter the body of your page – in visual mode (easiest if you’re not very familiar with HTML) or text mode (which if you’re comfortable using, then I probably don’t need to explain it to you). You can toggle back and forth between these modes by switching tabs (at the top right of the box).
If you’re in visual mode, above the open box is a series of (hopefully familiar) formatting buttons so you can make your text bold or italic or idented, etc. If you want to add a link, select the text you want to make a hyperlink and hit the link button (top row to the right of the alignment buttons).
You will need text mode if you’re going to enter complicated HTML like PayPal forms and buttons, but I am happy to help with this (email me at kreichelt@alum.mit.edu)
Locating Your Page Under Your School’s Menu
By default, when you create a new page, it will be added at the “top level” (i.e., not underneath one of the schools). You will want to move each of your pages under your school’s menu.
As you are adding your new page, you will see a dialog box at the right side of the page entitled “Placement in Navigation”
There are two things you need to do with each new page: (1) give it a Label (probably the same thing as the page title), and (2) place it — to put it in its proper place, hit the Move Page button
Below you can the dialog you get after hitting Move Page — here I am trying to place a page which I have given the label “Committees” to. It starts out at the top level.
but I can move it by dragging the page — here I’ve dragged it under Loker PTO, and then pushed it to the right (you’ll want to experiment with dragging it around and see how the placement works – but don’t worry too much because I can always move it for you)
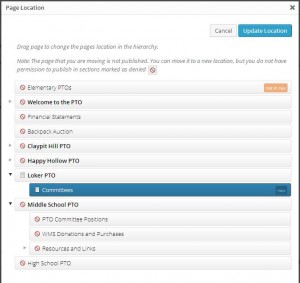
Once it’s placed, hit the Update Location button. This will bring you back to your post, which you can then Publish by hitting the Publish button.
New posts will go into moderation, so let me know you’ve uploaded new pages, and I’ll go in and unmoderate them. I will leave permissions set this way at least initially to ensure everybody is OK placing their pages, and perhaps I will turn off moderation down the road a little.